To save the current contents of the viewer window to a file,
select File > Save Picture from the main menu or click Save Picture  . The Save Picture dialog
box is displayed.
. The Save Picture dialog
box is displayed.
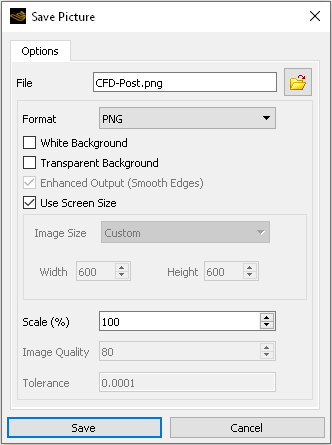
Note: When you save a picture of the Chart Viewer, note that the font sizing and line thickness in the chart image output are adjusted to approximately reproduce the appearance of the chart at the initial screen size (700x700 pixels), and are independent of the output image resolution.
Options Tab
The Options tab has the following settings:
- File
Enables you to specify the filename of the file. You may enter the filename and path into the File field, or click the Browse
 icon and search for the directory in which the file is to be
saved.
icon and search for the directory in which the file is to be
saved.Files are always saved with the file extension corresponding to the selected graphics format.
- Format
To choose a file format, click
 . When creating a new image file, the file format you choose affects
the quality of the image:
. When creating a new image file, the file format you choose affects
the quality of the image:-
PNG Portable Network Graphics is a raster file format (*.png) that supports lossless image compression.
-
AVZ (3D) Ansys Viewer Format is a file format (*.avz) used to present interactive three-dimensional views. It can be displayed using the Ansys Viewer.
-
JPEG A compressed file format (*.jpg) developed for compressing raw digital information. File sizes are relatively small. Due to compression artifacts, this format is not recommended for line drawings.
-
PPM Portable Pixel Map is a file format (*.ppm) with uncompressed data and is not recommended for large images.
-
PostScriptandEncapsulated PS PostScript (*.ps) and Encapsulated PS (*.eps) are generally recommended for output to a printer or line drawings. However, some graphics objects and features can cause the PS/EPS to output as a very large bitmap file, in which case a PNG file would be a more efficient alternative. Note that the Ansys logo and the axis do not cause the PS/EPS output to become a bitmap.
-
Note: Previously generated CFD-Viewer State (*.cvf) files can be converted by using an application supplied as part of the CFD-Post installation:
<CFDPOSTROOT>/bin/cfx5cvfconvert <cvf-file>- White Background Check Box
You can save the current image with a white background by selecting White Background.
When White Background is selected, certain white objects may be colored black and certain black objects may be colored white in the image file. Objects that are not affected can usually be manually colored by editing them.
Note: You can adjust the viewer background colors in the preferences (Edit > Options > CFD-Post > Viewer).
- Transparent Background Check Box
Transparent Background specifies a transparent background for a PNG image.
Note: GPU rendering is required to support transparent backgrounds. In the user interface, ensure that the Use GPU Rendering for Printing option is selected (restart the application after changing that option). For details, see Viewer Setup. If playing a session file in batch mode to save PNG images, run CFD-Post with GPU rendering enabled. For details, see Optional Command Line Arguments.
- Enhanced Output (Smooth Edges) Check Box
Note: This setting is available only when using software rendering. Note that software rendering can be slower than GPU rendering and does not correctly render some graphics objects (that is, OpenGL shader graphics). It is recommended that you use GPU rendering whenever possible. You can turn GPU rendering on and off from the preferences (Edit > Options > Common > Viewer Setup > Use GPU Rendering for Printing).
When Enhanced Output (Smooth Edges) is selected, the image is processed by antialiasing.
- Use Screen Size Check Box
When Use Screen Size is selected, the output has the same width and height, measured in pixels, as shown in the viewer. You can clear the check box to specify the width and height using other options.
- Image Size
With Use Screen Size not selected, you can set Image Size to one of the following options:
HD: 1280 pixels wide and 720 pixels highFHD: 1920 pixels wide and 1080 pixels highQHD: 2560 pixels wide and 1440 pixels high4k: 3840 pixels wide and 2160 pixels high8k: 7680 pixels wide and 4320 pixels highCustom: Set Width and Height in pixels.
- Width/Height
With Use Screen Size not selected, and with Image Size set to
Custom, you can specify the width and height of the image in pixels by entering values for Width and Height.- Scale (%)
Scale (%) is used to scale the size of bitmap images to a fraction (in percent) of the current viewer window size. This option is available when Use Screen Size is selected.
- Image Quality
Image Quality is available only for the JPEG format. A value of 100 specifies the highest image quality; a value of 1 specifies the lowest image quality.
- Tolerance
Note: This setting is available only when using software rendering. Note that software rendering can be slower than GPU rendering and does not correctly render some graphics objects (that is, OpenGL shader graphics). It is recommended that you use GPU rendering whenever possible. You can turn GPU rendering on and off from the preferences (Edit > Options > Common > Viewer Setup > Use GPU Rendering for Printing).
Tolerance is a non-dimensional value used in face sorting when generating pictures. Larger values result in faster generation times, but may cause defects in the resulting output.
Click to save the current viewer contents to an image file.


