This section walks through an example of using Ansys CFX in Ansys Workbench to perform a fluid-flow analysis. This walkthrough assumes familiarity with the basic Ansys Workbench and Ansys CFX applications and does not discuss the details of the steps within each application.
Note: Although this example uses a Fluid Flow (CFX) analysis system to show workflow, CFD-Post is the results viewing program for a variety of Analysis and Custom systems such as the Fluid Flow (Fluent) analysis system. CFD-Post can also be launched from a Results component system.
You begin by launching Ansys Workbench, which opens as an unsaved project and displays the available analysis systems.
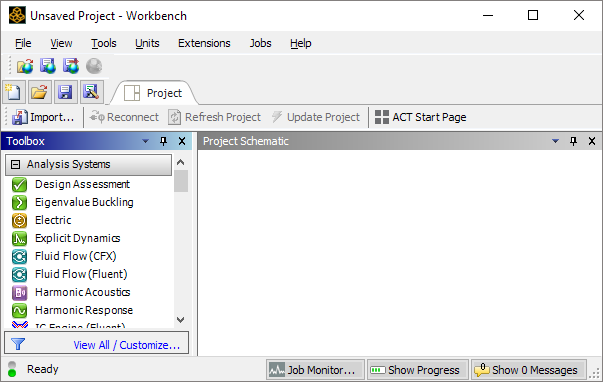
In your file system you create a directory in which to store your project files. You then select File > Save As and save your new project to that directory. This automatically sets your working directory for this project.
In the Analysis Systems toolbox, double-click Fluid Flow (CFX) to create a fluid-analysis system in the Project Schematic. (Notice that if you "hover" over systems in the Toolbox, a tooltip appears.)
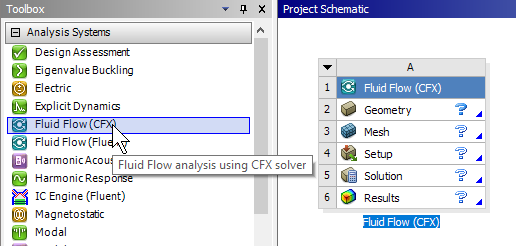
The fluid-analysis system in the Project Schematic shows the steps in performing a fluid analysis:
Create or import a geometry.
Create a mesh for the geometry.
Set up the analysis that will be sent to the solver.
Control and monitor the solver to achieve a solution.
Visualize the results in a post-processor and create a report.
In addition to showing those steps in appropriately named cells, each cell can launch a tool that will enable you to perform the task it names. Right-click the Geometry cell to see your options for adding a geometry to your project:
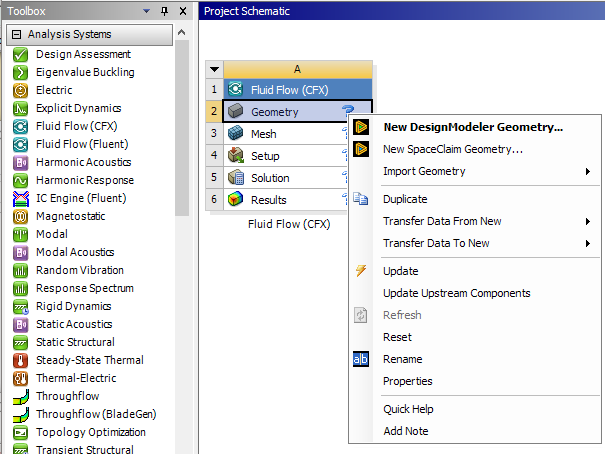
As you move through the cells from Geometry to Results, you can choose to launch the tool that will enable you to complete the cell's step: create a new geometry with Ansys DesignModeler, create a new mesh with Ansys Meshing, edit the case with Ansys CFX-Pre, control the solver's solution with Ansys CFX-Solver Manager, and control the display of the results with CFD-Post.
Note: You could open a Fluid Flow (CFX) system and go immediately to the Setup cell to import an existing case. When the case is loaded, the now-unnecessary Geometry and Mesh cells disappear.
When the analysis is complete and the project is finished, you save the project (and therefore the associated files). Once a project has been saved, it can be re-opened at a later date for review or modification of any aspect of the simulation.
Important: Saving a project enables you to re-open the project on the machine that originally created it. To make the project available on another machine, you need to use File > Archive to create a project archive. To open the project on a different machine, run File > Restore Archive on that machine.


