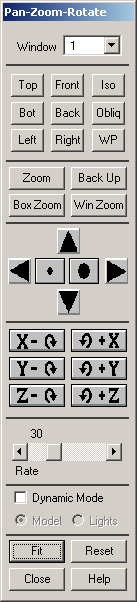
- Mechanical APDL Function
Manipulates the view by panning, zooming, and rotating the model.
- Active Window(s)
Identifies the window or windows that are active with this dialog box. Any of five windows (if defined) can be the active window, or all windows may be active at once. All Pan-Zoom-Rotate operations that are initiated with this dialog box will be done in the active window(s).
- Viewing Direction
Establishes the direction from which the model is viewed. You will be looking at the model from one of the chosen directions back to the focus point, which is normally the centroid of the model.
: The view of the top of the model; the +Y direction.
: The view of the bottom of the model.
: The view of the left of the model.
: The view of the front of the model; the +Z direction.
: The view of the back of the model.
: The view of the right of the mode; the +X direction.
: The view of the top right of the model (x = 1,y = 1,z = 1).
: Another view of the top right of the model, but from a slightly different angle (x = 1, y = 2, z = 3).
: The view of the model from the working plane
- Zooming Options
Chooses the method of zooming.
: Prompts you to pick the center and then the edge of your square window. The portion of the model that fits within this zoom window will then be redisplayed.
: Prompts you to pick two outside corners of your zoom window, rather than the center and outside edge as you would with .
: Prompts you to pick the first corner of your new window, and then the edge. With this option, the new window automatically scales to reflect the aspect ratio of the widow that you are working in. For instance, if your window 1 is rectangular, produces a rectangular zoom window of the same aspect ratio.
- Pan/Zoom Buttons
Picking the arrow buttons pans the model up or down, left or right. Picking the dot buttons zooms straight in or out on the model.
: Use them to pan (change the focus point); indicate which way you want to move the model in the window, not which way you want to move the window itself. Think of the window as being stationary, and the model as being movable in the directions indicated by the arrow buttons. The rate slider located below the rotate buttons controls how far the model moves each time you pick an arrow key.
: Use them to zoom straight in or out on the model. The small dot signifies that the image of the model will become smaller, or that you will be zooming out. Likewise, the large dot indicates that the image of the model will become larger, or that you will be zooming in. The rate slider located below the rotate buttons controls the amount of change in model size from zooming in or out.
- Rotate Buttons
The rate slider rotates the model about the X-Y-Z screen coordinates. Your screen coordinate axis origin is centered in each defined window. The positive X-axis starts at the center of your window and extends to the right. The positive Y-axis also starts at the center but extends straight up. The positive Z-axis starts at the center and extends out of the screen straight at you. Your model will rotate about these axes in the directions shown on the buttons. The rate slider that is below the rotate buttons controls the amount of rotation.
- Rate Control
Determines the amount of pan, zoom, or rotate that is initiated with the arrow, dot and rotate buttons above. The rate can vary from 1 to 100. A rate of 1 means that each time you pick one of the buttons, the model will pan, zoom or rotate a relatively small amount. For instance, a rate of 1 corresponds to a 1 degree rotation about a screen axis each time you pick one of the rotation buttons.
- Dynamic Mode
Pressing this button activates dynamic model/lighting manipulation modes. If you are running on a 2D graphics device (such as /SHOW,X11), you can use your mouse pointer to pan, zoom, or rotate the model. On a 2D device, you will automatically be put into model manipulation mode after pressing this button (see I. Model, below). On a 3D device (such as /SHOW,3D), you can choose between manipulating the model or the lighting by using the buttons below the button.
- Dynamic Mode: Model
If you want to pan, zoom or rotate your model dynamically, press this button (This is the default dynamic mode if you are using a 2D device). Then, when you press and hold down any of your mouse buttons while the pointer is in the active window, a rubberbanding box will show up around your model. If you press the left mouse button, you can use the rubberbanding box to pan, or move your model to where you would like it to be in your active window. The right button lets you rotate the model about the screen X and Y axes by moving the mouse pointer. The center mouse button (shift-right button on a two-button mouse) has two functions: with it, you can rotate your model about the screen Z axis by moving the pointer right and left, and you can zoom in and out on your model by moving the pointer up and down.
- Dynamic Mode: Lighting
This option is available to you only if you are using a 3D graphics device. If you are using a 3D device, you can use this option to control the light source location, intensity, and the reflectance of your model. The mouse buttons function as follows:
: Move in X-direction to increase or decrease the reflectance (or shininess) of your model. Move in the Y-direction to change the intensity of the directional lights (there are two directional lights, one in front and one behind your model).
: Move in the X-direction to rotate the directional lights about the screen Z-axis. Move in the Y-direction to change the intensity of the ambient light.
Note: Using a two-button mouse, shift-right to execute the middle button features.
: Move in the X-direction to rotate the directional lights about the screen Y-axis. Move in the Y-direction to rotate the lights about the screen X-axis.
- Action Buttons
: Automatically adjusts that amount of zoom in the active window so that your entire model can be seen within the window. This is a useful key to use after you have zoomed in a number of times to examine a portion of your model and now want to view the entire model.
: Removes any pan, zoom, or rotate specifications in the active window. Your model will be displayed in its default orientation and sized to fit within the active widow.
