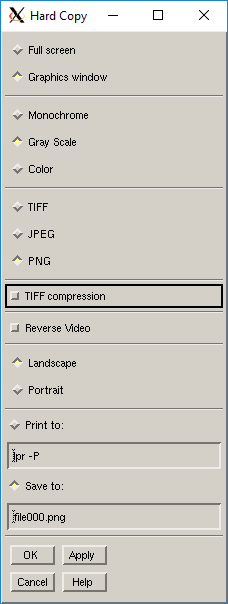
- Function
Saves graphics to a file or sends graphics directly to a printer.
- Extents
With these radio buttons, you can choose to print the entire screen, or only the portion within the graphics window. Printing the full screen sends all visible screen items to the printer, even if the graphics are not related to Mechanical APDL. When you print the graphics window, all items within the window are sent to the printer. This feature allows the displayed Mechanical APDL graphics to be printed in conjunction with other displays, including the command output window or material property data listings. Even non-Mechanical APDL windows can be included. If only the Mechanical APDL graphics display is desired, be sure to move other windows or utility boxes (such as the Pan, Zoom, Rotate, or Meshtool dialogues) out of the way.
- Plot Type
Specifies the graphics type for your printer. Most laser printers are designed to print black and white (monochrome) or gray scale graphics.
- File Type
TIFF: Creates TIFF file (should not be spooled to a printer)
JPEG: Creates a .jpg file
PNG: Creates a .png file
- TIFF Compression Toggle
Compresses TIFF files (default = ON).
- Reverse Video Toggle
Switches black to white, and white to black on hard copies. By default, the Reverse Video option is on, which means that what you see in white on your screen is printed in black on your hard copy.
- Orientation
Specifies how your graphics are oriented on hard copies. The default orientation is Landscape, which means that the width dimension of the captured image will correspond to the height dimension of your printed page.
- Print to:
Sends the graphics directly to a printer. In the corresponding text entry box, fill out the rest of the system level print command (for example, lpr on Linux) that you use to send graphics files to printers.
- Save to:
Writes the captured image to a file. By default, your graphics are written to a file with the name shown in the text entry box. You can change the file name to something that more closely describes your project, but you should keep the default extension. When you use the button repeatedly, automatic indexing is used for the file name. For example, if you name your first file Shuttle.png and then pick , the file name is automatically changed to Shuttle000.png. The next file produced using the button will automatically be indexed to Shuttle001.png, and so forth.
Note: Open GL (3D) devices require that the Graphics Window contents be brought to the top to generate plots of partially obstructed window contents. See the /UIS command for more information on this behavior and how it affects other graphics operations.
